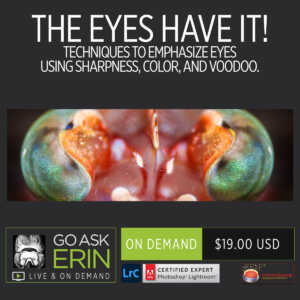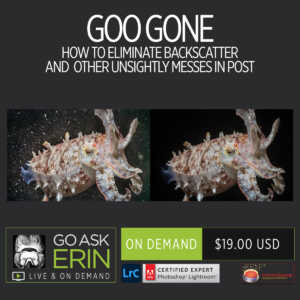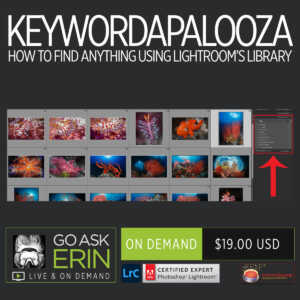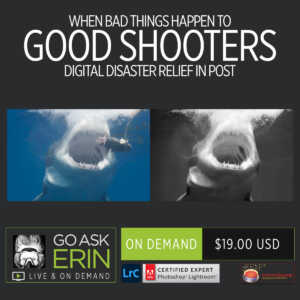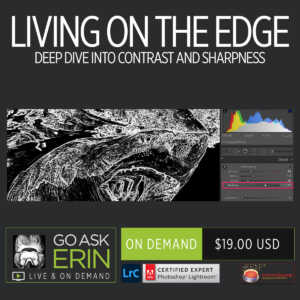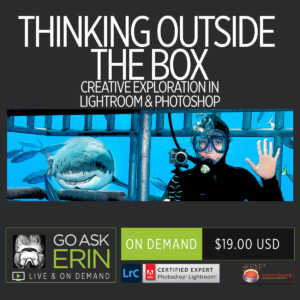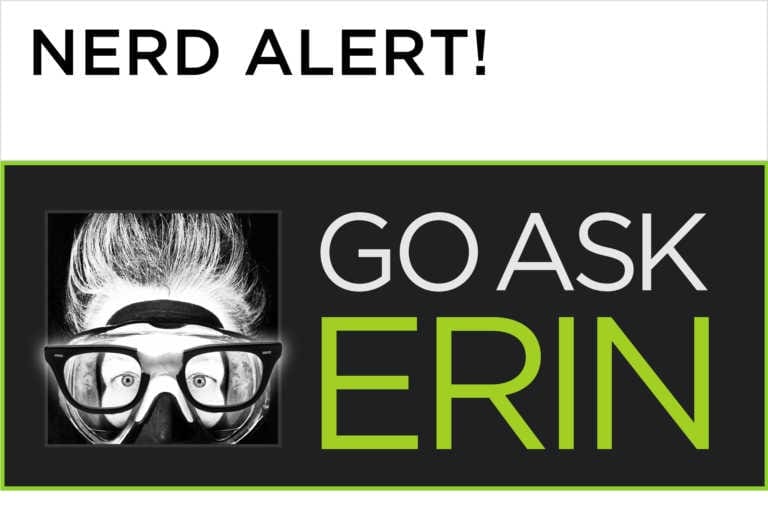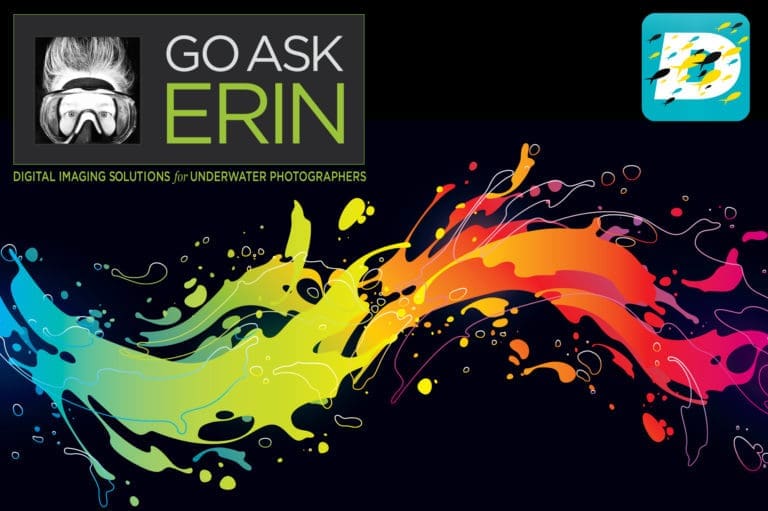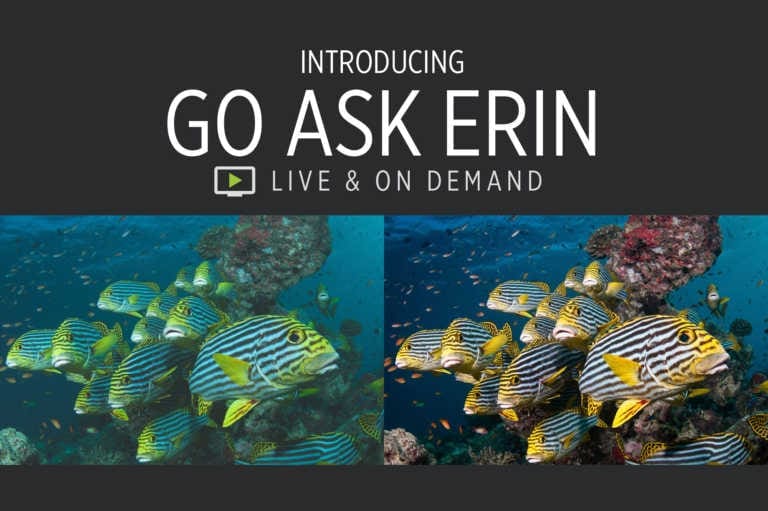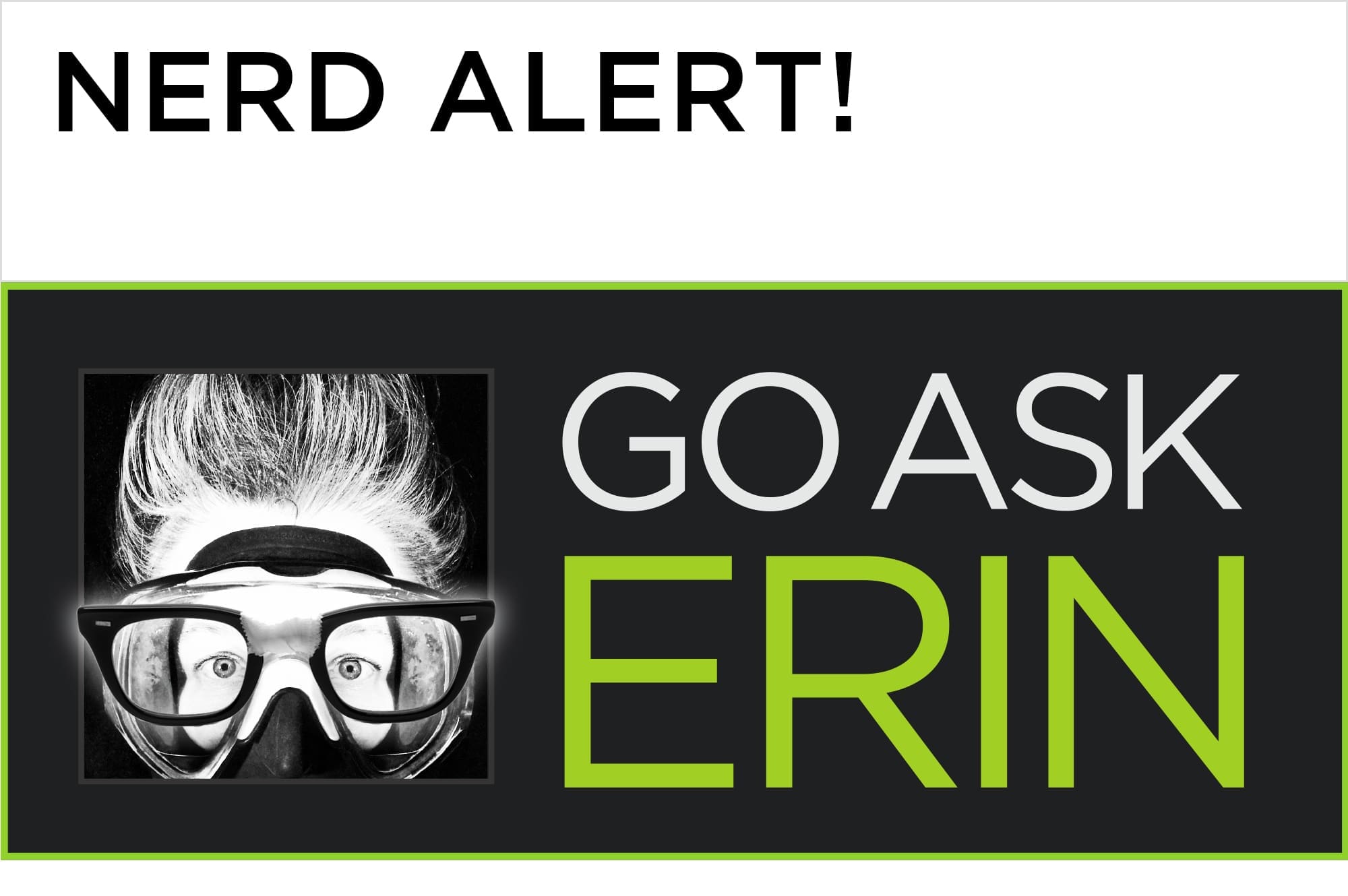
Lightroom | Nerd Alert! | News | Tutorials
Yes, the answer is yes. Upgrade your Lightroom Catalog when asked. Every time you upgrade, Lightroom takes the name of your current catalog and appends it with a number. You, however, are in total control of what your catalog is named, and I recommend that you take this opportunity to boss Lightroom around and rename your catalog in a way that makes sense to you. My catalog base name is Master_Catalog, and with each upgrade, I add the date of the upgrade and keep the new version number that Lightroom adds by default. In the example below, you can see I’m renaming my catalog to Master_Catalog_101822_v12.
In this way, if I find myself in the unenviable position of having accidentally created multiple catalogs, I always know which is the most recent. When you’re done, make sure the new version looks and behaves as expected, then toss any obsolete Lightroom Catalog files that don’t contain the new date and version number in their name. You’re looking for older files that end in .lrcat, .lrcat-data, Helper.lrdata, Previews.lrdata, and Smart Previews.lrcat.
It goes without saying that before you install any upgrade, you should have a good backup of your current catalog and photo library.