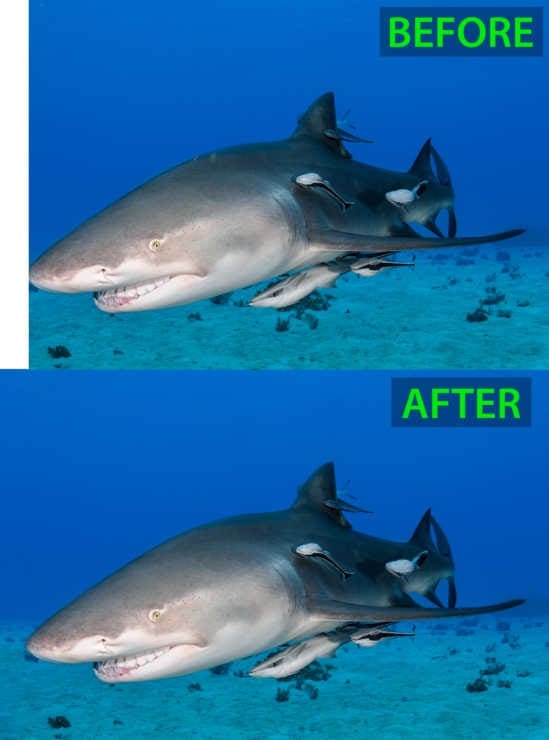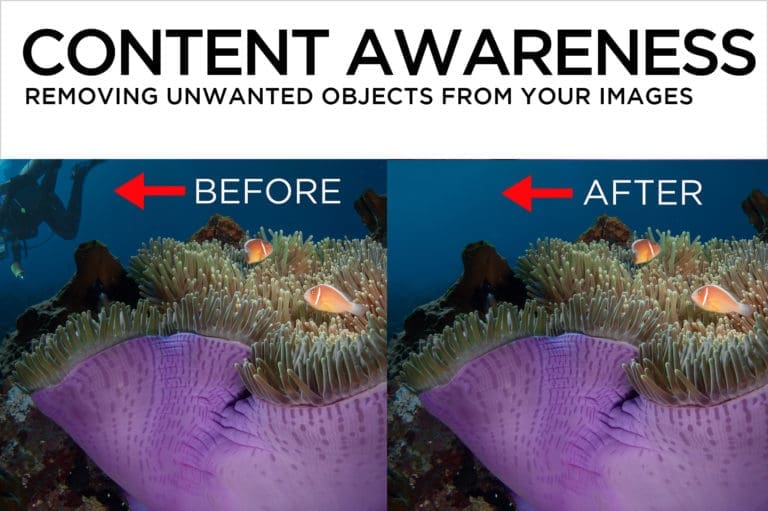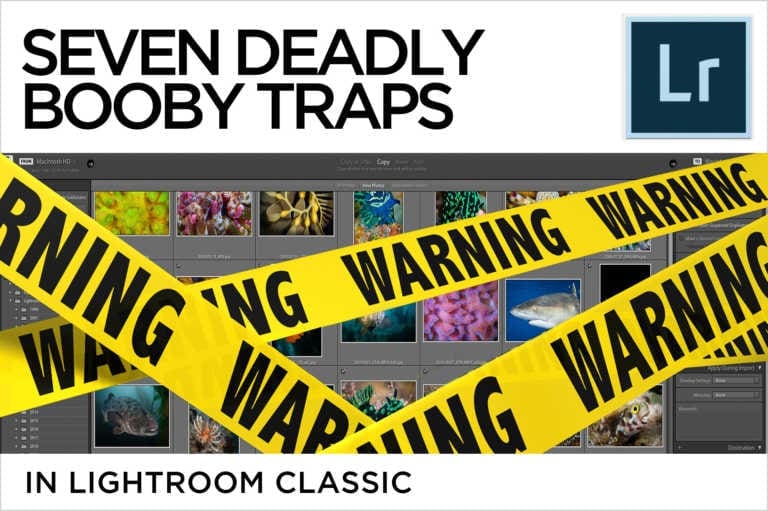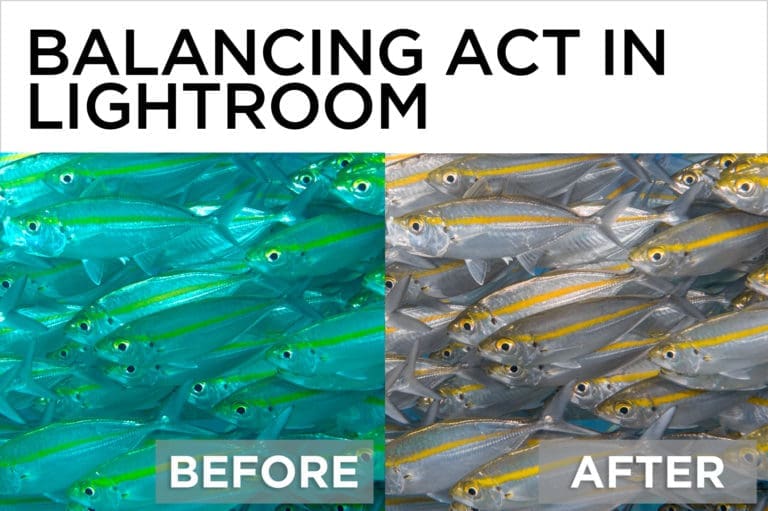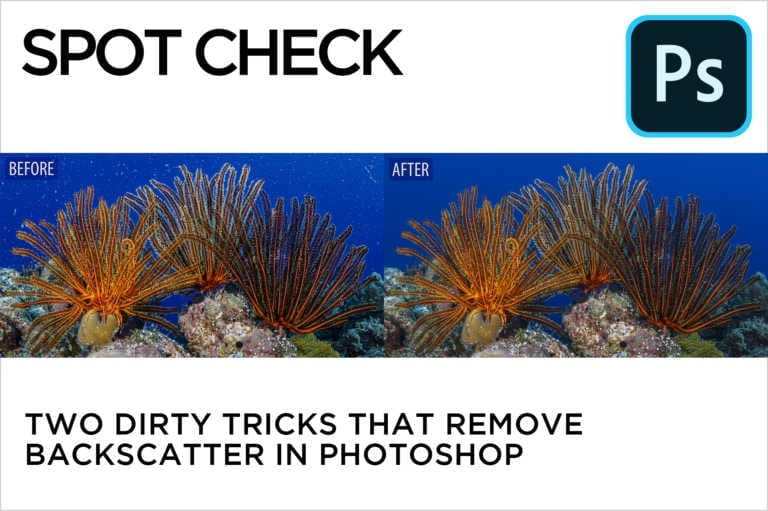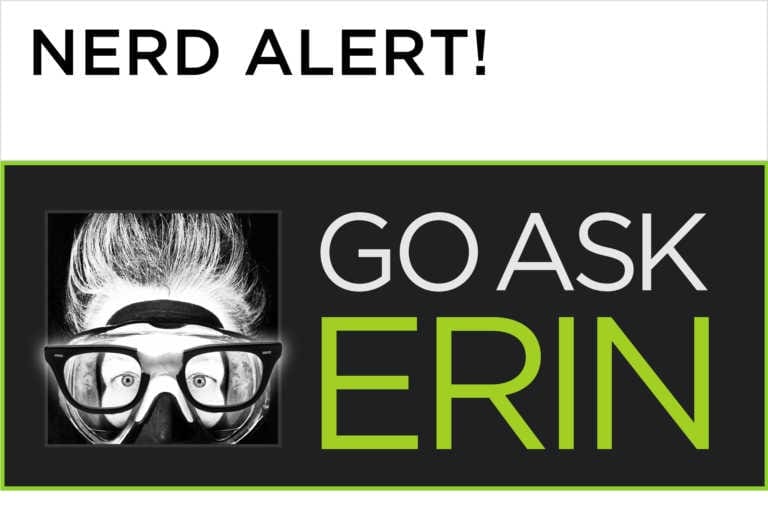Adding an Edge
Using Photoshop’s Crop Tool in tandem with Content Aware Fill, you can tack on canvas area and add a little breathing room to an otherwise cramped composition.
In some cases, you might even be able to restore part of a subject got cut off by the edge of the frame.
Before starting this technique, finish as much of your usual editing workflow as possible.
- Open your image in Photoshop and grab the Crop Tool. Not only does Photoshop’s Crop Tool let you clip off part of the picture, it also lets you add area to the canvas.
- Choose W x H x Resolution from the Tool Options bar dropdown menu to unlock the aspect ratio. Grab the middle crop handle on the edge you want to extend and pull the side of the crop rectangle away from the image to tack on some additional space.
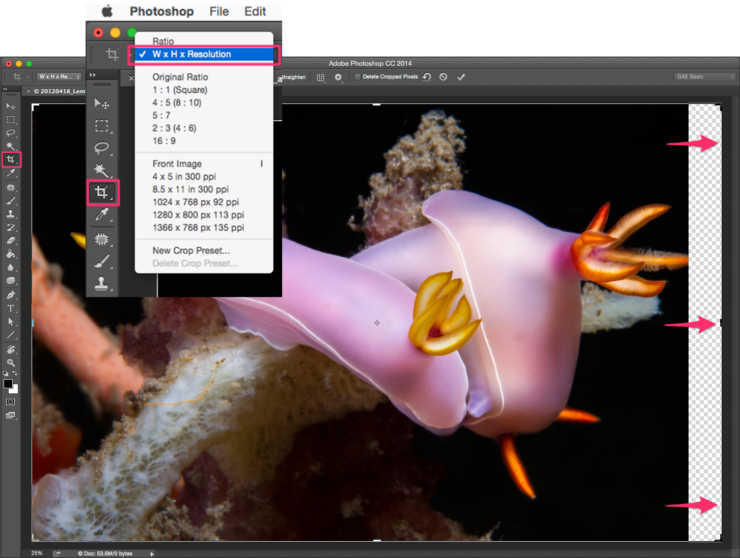
- Hit Return, Enter, or the Done button to set the crop.
- Choose the Rectangular Marquee Tool (keyboard shortcut M) to create a selection that includes not just the newly added canvas area, but also a narrow strip of pixels from the original image. This gives Photoshop some image information to work with.
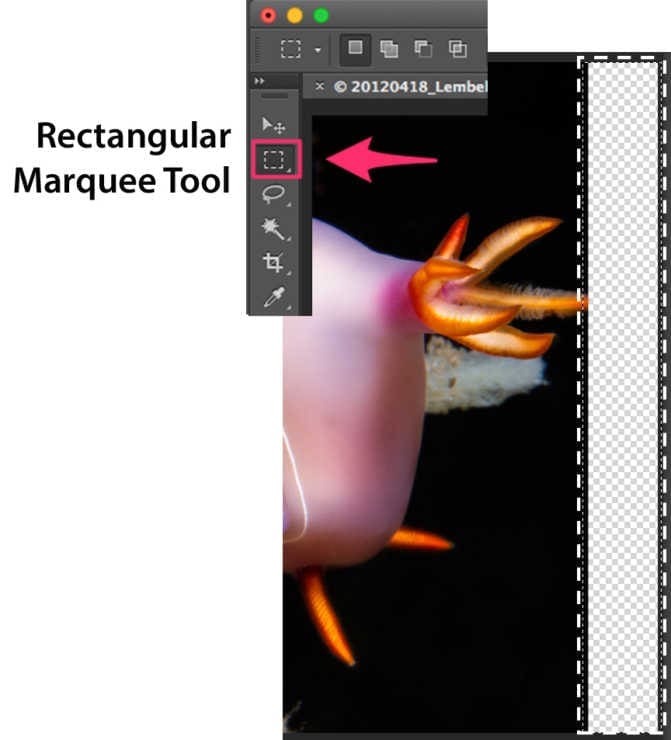
- Go to Edit>Fill and choose Content Aware from the drop down menu in the ensuing dialog box. If you see a color adaptation checkbox, make sure it’s ticked on. Hit OK.

Now comes the fun part.
Photoshop analyzes the pixels in your image and tries to guess what you want to fill the selected area with. This technique works best with relatively simple image detail to extend, i.e. water, sand, or any other homogenous/blurred background. If you don’t like the first result, tap CMD-Z (Mac) or CTRL-Z (PC) to undo the fill, make a slightly different selection and try it again. Use the Healing brushes and/or Stamp Tool to finesse the result.
View a video tutorial demonstrating this technique:
Photoshop Tutorial: Content Aware Fill by Go Ask Erin