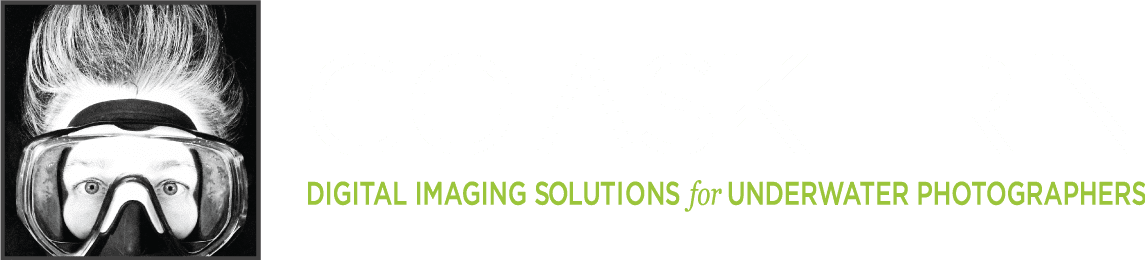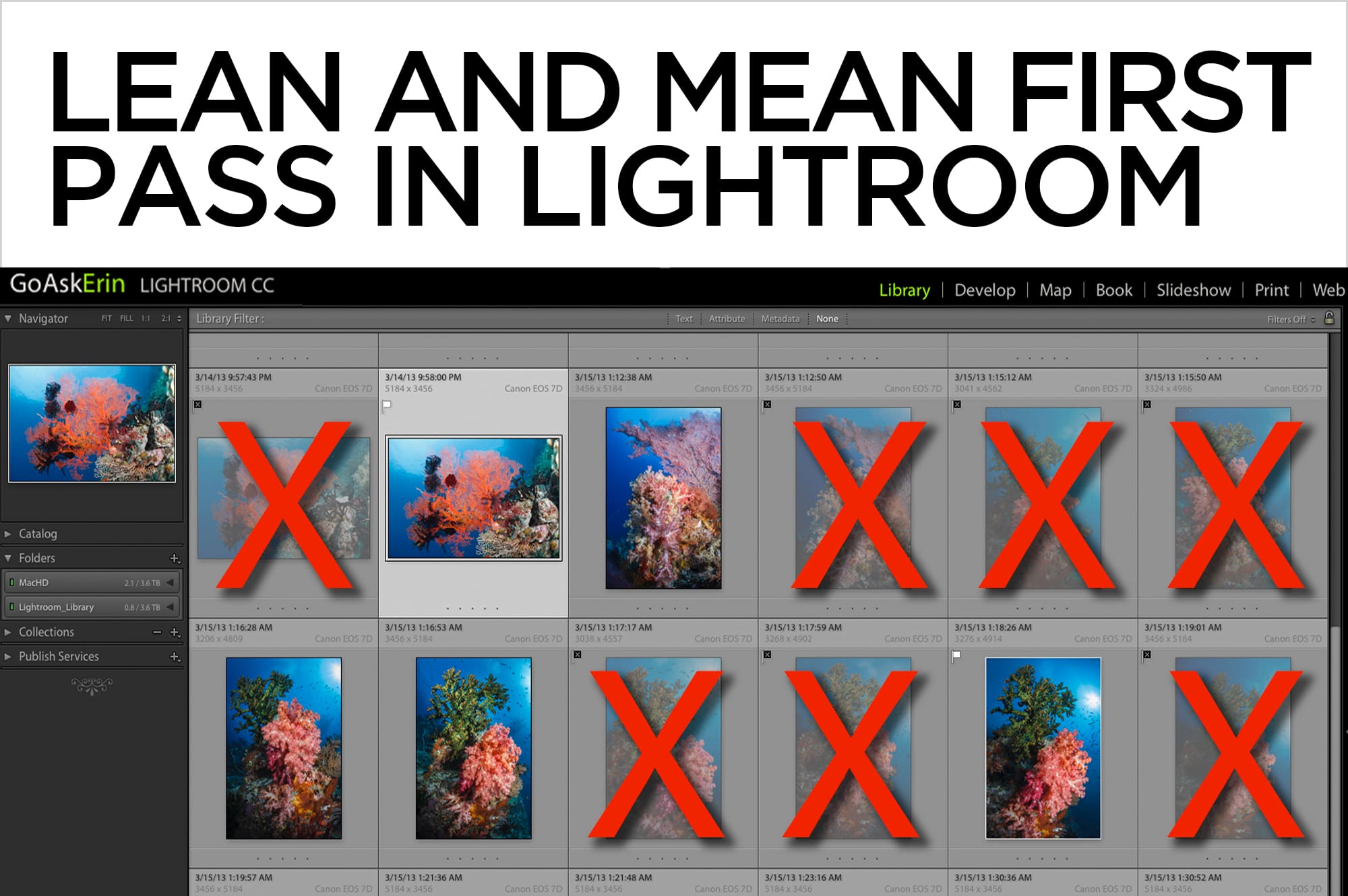
21 Dec Lean and Mean First Pass in Lightroom
Not all photos are contest winners. Cut down on the under-achievers in your image library by flagging keepers and clunkers right off the bat as Lightroom imports them.
You only need to remember three letters on your keyboard – “P” for Pick, “X” for Reject, and “U” for Unflag. Getting in the habit of making a quick first pass every time you import will keep your catalog lean and mean. You can get to work immediately after hitting the “Import” button. There’s no need to wait for the import to complete, or for previews to finish rendering.
Keepers, Clunkers, or Can’t Decides
Select a newly imported image and hit the spacebar. You’ll be looking at a single image in Loupe view. Is it a keeper, a clunker, or a can’t decide?
If it’s a keeper, press the “P” key to flag the image as a pick. A small white flag appears in the toolbar, and also in the upper left corner of the image thumbnail in Grid view.
If it’s a clunker, press the “X” key to set the image as rejected. This time you’ll see a small black flag, and the Grid view thumbnail will be grayed out. Note that hitting “X” does not delete the image, but simply marks it as rejected.
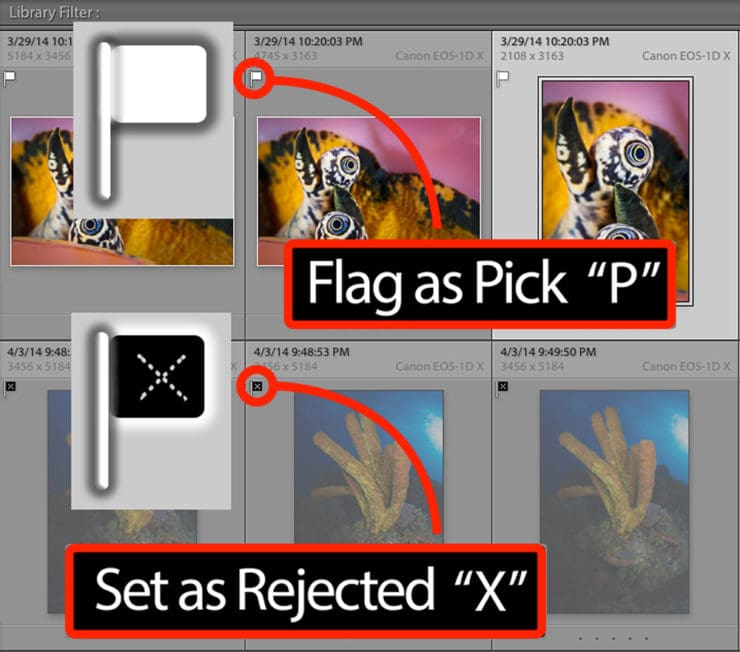
If you can’t decide whether the image is a keeper or a clunker, skip it and use the right arrow key on your keyboard to advance to the next image. If you change your mind about an image that you’ve already flagged, hit the “U” key to unflag it.
Ditch the Duds
Once you’ve made it through the entire import, do away with the duds. Either go to Photo>Delete Rejected Photos in the top Library menu, or use the keyboard shortcut Command-Delete (Mac), or Control-Delete (PC) to gather the rejected images together for deletion.
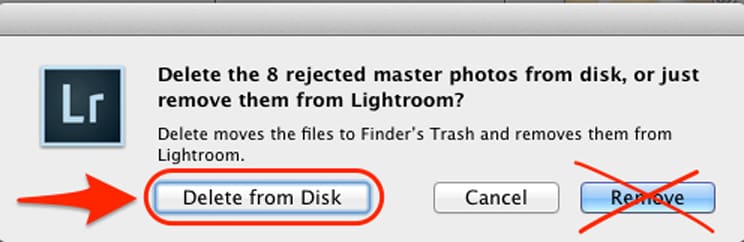
In the Delete Rejected Photos dialog box, make sure to choose “Delete from Disk”, and not the default choice “Remove”. If you choose “Remove”, the images will be removed from the Lightroom Catalog, but will remain on your drive, cluttering up your library and lying in wait to cause chaos and confusion later on.
Gather Picks for Processing
Flagging the keepers makes it a snap to find all your picks at once. In the Library Module, go to the filter bar. Select “Attribute” and click on the teensy white flag. Select all and create a collection of picks destined for processing in the Develop Module.
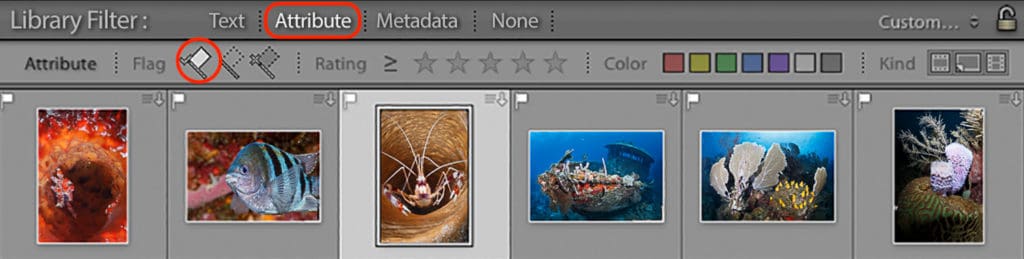
Compare and Survey
When you have to decide between very similar images, or pick the best from a series, Lightroom’s Compare and Survey views are there to help. Compare view shows you two images side-by-side, while Survey view tiles multiple images on a single screen.
To use Compare view, select two or more images, and click the Compare view icon. The keyboard shortcut is “C”.
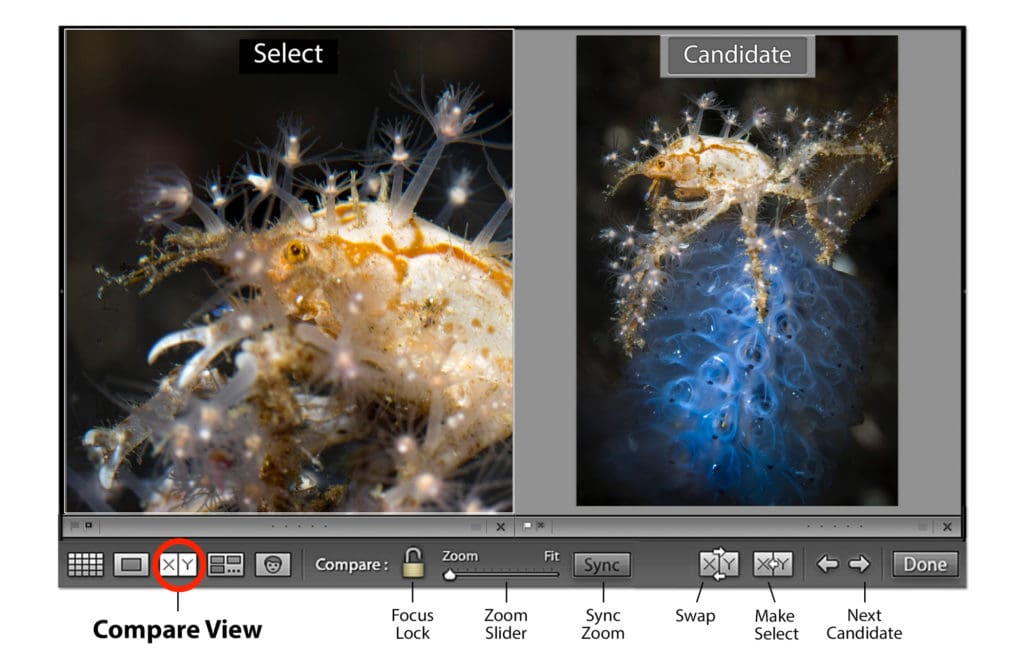
By default, the left preview is the “Select” and the right is the “Candidate”. Click on an image to activate it. You’ll see a narrow white frame around the active image.
The Select preview is fixed and the Candidate preview can be changed for comparison with the Select. Clicking the right or left arrow replaces the Candidate with the next image in the folder in the direction of the arrow, allowing you to quickly see if there’s a better Select. If you find one, click on the Make Select or Swap icon, then continue the process until you’ve found the best Select.
To zoom in on both previews simultaneously, make sure the lock icon on the toolbar is closed, and slide the Zoom slider right next to it. Unlocking the lock icon lets you zoom in on only the active preview. Pressing the Sync button matches the zoom on both previews. I use this all the time to compare eye sharpness.
To use Survey view, select a group of photos. Click the Survey View icon or use the keyboard shortcut “N”.
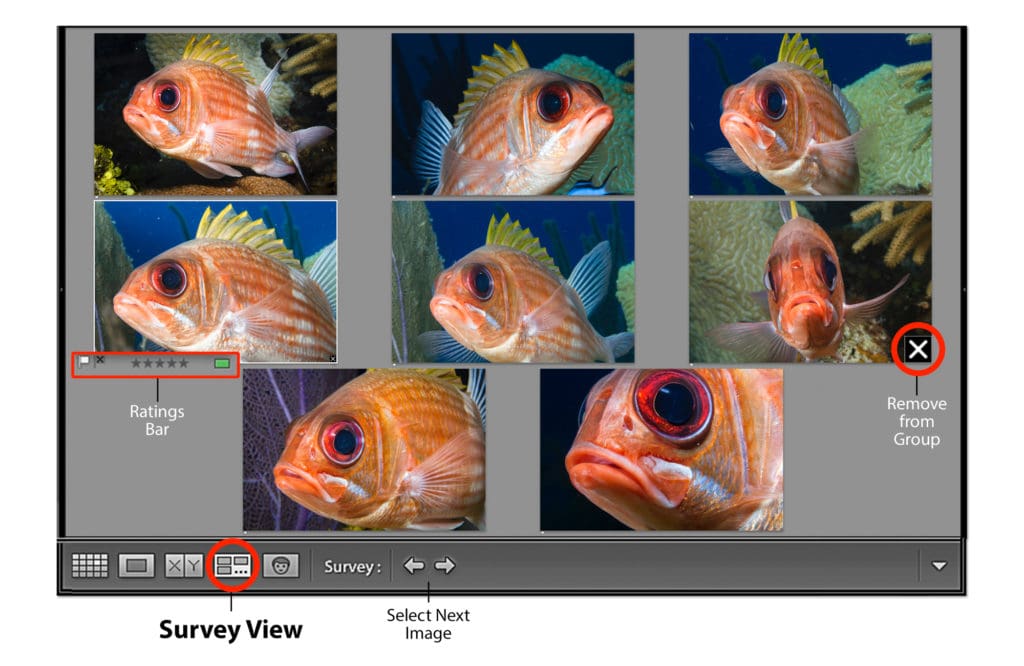
Click on an image to select it in the Survey window. Roll the cursor over it to reveal flagging and other rating options. Clicking the “X” in the bottom right corner of the preview removes a photo from the group, but doesn’t flag it or delete it from Lightroom, so make sure to flag rejects before removing them. Eliminate photos one by one until you’ve narrowed them down to just the best.